Fabriquer un diaporama avec Keynote
Difficulté
Ingrédients
Application Keynote
Plusieurs documents (images, textes, sons)
Matériel
Une tablette numérique

Préparation
Pour présenter vos recettes à vos élèves rien de tel qu'un petit diaporama qui mêlera du texte, des images et du son.
Les diaporamas réalisés pourront être partagés via Airdrop, enregistrés sur la tablette ou projetés grâce au vidéoprojecteur et au câble "lightning VGA."
Sélectionnez l'application Keynote


L'application s'ouvre.
Pour créer un nouveau diaporama, cliquez sur l'un des deux +

Pour créer une présentation il faut d'abord choisir un thème

Vous disposez d'un large choix de types de présentations.

Une fois le choix effectué, une fenêtre s'ouvre.
A gauche, les différentes diapos de votre présentation s'affichent. Pour en rajouter, il suffit d'appuyer sur +
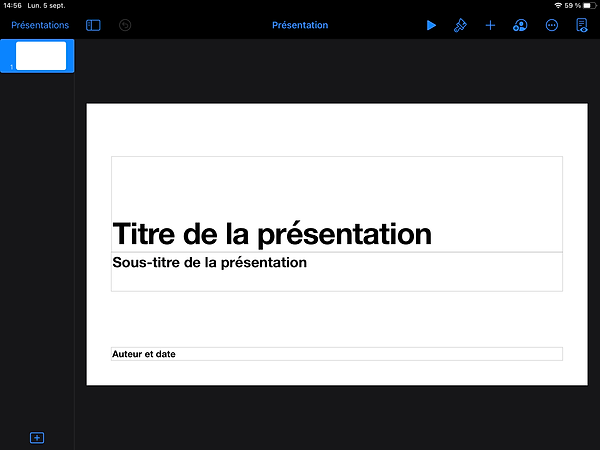
Dans la partie principale de l'écran, on trouve la diapo sur laquelle vont être rajoutés différents éléments (textes, images...)
On pourra utiliser les cadres de texte présents ou en créer grâce au + situé dans la partie supérieure gauche
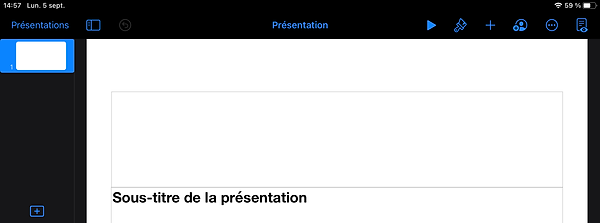
D'autres types de documents pourront être également rajoutés (photos, vidéos...)




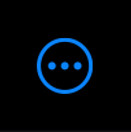
Les autres outils permettent de :
lire le diaporama
modifier les documents créés ou importés
partager le diaporama
réaliser différentes taches
Pour rendre le diaporama plus dynamique
Pour rendre le diaporama il est possible d'animer les différents objets présents sur les diapos et de créer des transitions entre elles.
Si on décide d'animer les objets de la diapo il faudra le faire au fur et mesure pour faciliter l'ordre d'apparition de chacun d'eux.

Pour commencer il suffit de sélectionner l'objet à animer et de choisir "animer".
Il s'agit ensuite d'"ajouter une entrée" en utilisant le bandeau inférieur.
Ici, on a choisi de faire apparaître l'image lors de l'affichage de la diapo.
De nombreux types d'animations sont à votre disposition.
On pourra également "ajouter une sortie" pour que l'objet disparaisse en procédant de la même manière.
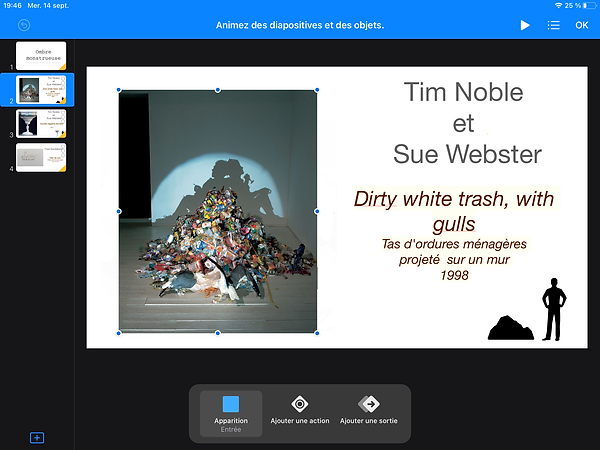



Pour terminer, on pourra également créer des transitions entre les différentes diapos.
Pour cela il faut en sélectionner une dans la colonne de gauche, aller dans "transition" puis de la paramétrer.



Le diaporama est terminé.
En explorant d'autres fonctionnalités vous pourrez encore l'enrichir.